1つのチャート上に上位タイムフレームのチャートが描ける!
MT4用インジケータ「MTF Inside Bar」は、現在表示しているチャートに、上位タイムフレームのチャートを描画することができる、一風変った面白いインジケータです。
例えば、上の画像のように、15分チャートの上に4時間足のチャートを描かせるといった使い方ができます。
チャートを何枚も表示したくないけど、上位タイムフレームのトレンドは確認したいといった方に最適?のインジケータとなっております。
FX取引においては、より長期のタイムフレームのトレンドに従うというのは基本中の基本ですので、短期のタイムフレームで取引している方はぜひ一度試してみてください。
MTF Inside Barのダウンロード
下記URLにアクセスします。
https://www.mql5.com/en/code/11878
赤枠で囲まれた「mtf_bar_indicator_v1_2.mq4」というリンクをクリックして、ファイルをPCにダウンロードしてください。
MTF Inside Barのインストール方法
Metatrader4を起動し、「ファイル」メニューから「データフォルダを開く」をクリックします。
表示されたデータフォルダの中の「MQL4」ディレクトリを開き、その中の「indicators」ディレクトリの中に ダウンロードした「mtf_bar_indicator_v1_2.mq4」をコピーします。
Metatrader4を再起動すれば、インストールは完了です。
MTF Inside Barの使い方
Metatrader4を起動し、ナビゲーターウィンドウの「罫線分析ツール」から「mtf_bar_indicator_v1_2」を探してください。
「mtf_bar_indicator_v1_2」を右の表示させたいチャートにドラッグ&ドロップすればインジケーターの設定ダイアログが表示されます。
「パラメーターの入力」タブをクリックし、下記パラメーターの解説を参考に、パラメーターを設定します。
設定完了後、「OK」ボタンを押せば完了です。
MTF Inside Barのパラメーター解説
以下は、MTF Inside Barのパラメーター設定画面です。
TFup
このTFupという数字は現在表示しているチャートから何段階上のタイムフレームを描画するかを指定する数字です。
例えば、5分足チャート上に表示する場合だと、1は15分足、2は30分足、3は1時間足、4は4時間足、5は日足、6は週足、7は月足を描画することとなります。
上図は、5分足のチャート上でTFupを2に設定して30分足を描画しています。
右下の赤線で囲まれた部分を見れば、現在どの時間足を描画しているのか一目でわかります。
「Inside MTF Bar = M30」となっているので30分足の描画だと判断できます。
bars_back
bars_backでは、最初のローソク足の後ろに何本のローソク足を描画するのかを指定します。
デフォルトの20だと、最初のローソク足を加えて合計21本のローソク足がチャート上に描画されます。
上図は、bars_backを10に設定した場合です。合計11本のローソク足が描画されていることがわかります。
stats
statsを「true」に設定すると、オープン-クローズのpips数がローソク足の中に表示されると解説にあるのですが、trueにしても私の環境では何も変化がありませんでした。バグがあるのかもしれません。
UpCandleColorとDownCandleColor
UpCandleColorは、陽線のローソク足の色を、DownCandleColorは陰線のローソク足の色をそれぞれ設定できます。
上図では、陽線を「White」、陰線を「Violet」に設定したものです。
width
widthでは、ローソク足の線の幅を設定できます。ここは標準のままで特に問題ないと思います。
filling
filingを「true」に設定すると、ローソク足の中にも色が付くようになります。folseだと線だけの描画となります。
上図は、filingを「true」に設定しています。ローソク足が塗りつぶされていますね。
Font_Size
Font_Sizeでは、右下の「Inside MTF Bar = ○○」の箇所のフォントサイズを指定できます。
上図では、Font_Sizeをデフォルトの15から30に変更しています。文字サイズが大きくなっていることがわかると思います。
Corner
Cornerでは、「Inside MTF Bar = ○○」の文字列をチャート上の4隅のどの位置に表示させるかを数字で指定します。
0だと左上、1だと右上、2だと左下、3だと右下に表示されます。
上図は、Cornerを1に設定しています。「Inside MTF Bar = ○○」の文字列が右上に表示されました。









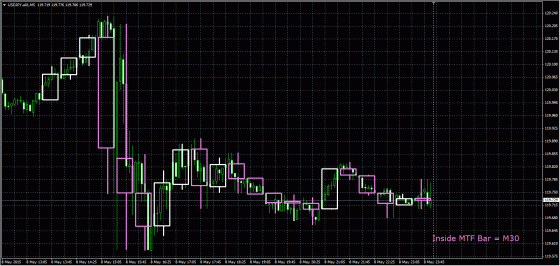
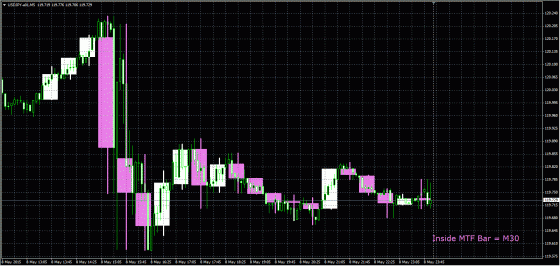
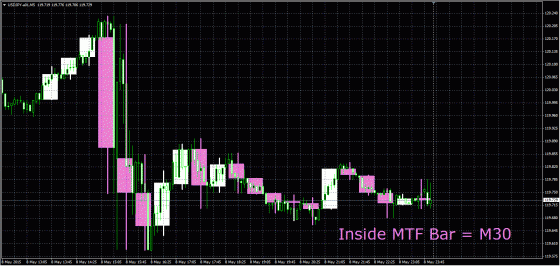



コメント