1つのPCに同じ業者のMT4をインストールして同時起動したい時ってありますよね。
Metatrader4(MT4)は、同一PC内に複数インストールすることができます。
異なる業者のMT4の場合であれば、通常通りにインストールすればいいのですが、同じ業者のMT4をインストールする場合には、通常の手順を少し変更してやる必要があります。
そこで、同じ業者のMT4を複数インストールする方法について解説したいと思います。
同じFX業者のMT4を複数インストールする時ってどんな時?
例えば、リアル口座でEAを動かしながら、デモ口座で別のEAのパフォーマンスを検証したい場合などがあります。
また、一つのFX業者で複数のEA(自動売買プログラム)を稼働させたい場合等です。
1つのMT4上で複数のEAを同時運用することは可能ですが、MT4は注文処理を1件ずつしか処理できないため、複数のEAがポジションを同じタイミングで持とうとすると、片方の注文処理が完了するまで、もう一方の注文処理が待たされることとなり、発注に遅延が生じたり、タイムアウトで失敗する可能性があります。
特に、スキャルピングEAを運用する場合は、発注遅延は致命的ですよね。
他にも、複数のEAで1つの口座の投資資金を取り合うことになるので、同時にポジションを持とうとした場合、ポジション数の設定次第では証拠金不足に陥る可能性があり、資金管理が非常に複雑になります。
そのため、1つのMT4上で動かすEAは1つだけにするというのが一般的な使い方です。
EA別にそれぞれMT4を用意する場合でも、1つの口座を利用して取引する場合、上記と同じ資金管理の問題が発生します。
そのため、「1つの業者で稼動させたいEAの数だけ口座を作成し、作成した口座の数だけMT4をPCにインストールし、それぞれのMT4で1つづずEAを稼動する」という方法が最も運用しやすい形となると思います。
例えば、OANDA JAPANの場合だと、サブアカウントという形で口座を9個まで作成することができますので、利用したいEAの数だけサブアカウントを作成すれば、EA別に口座をわけて運用することができます。
詳しくは、OANDA JAPANでのサブアカウントの作り方を参照ください。
複数のMT4のインストール方法
インストール先の構成を決めよう
当方、Windows7を使用しているので、解説はWindows7環境での説明となります。
通常MT4をインストールすると、デフォルトでは「C:\Program Files (x86)\OANDA – MetaTrader」のように、C:\Program Files (x86)\以下にインストールされます。
別にここにインストールしてもいいのですが、管理しやすくするためにCドライブ直下に「mt4」というフォルダを作成し、そのフォルダにインストールすることにしたいと思います。
1つ目のMT4をインストール
各FX業者のホームページからダウンロードしたMT4のインストールプログラムをダブルクリックして起動します。
ここでは、OANDA JAPANのMT4を例として解説します。
インストール画面等、FX業者によって異なりますので、適宜読み替えてください。
「はい、上記の全てのライセンス条項に同意します」をクリックし「設定」ボタンをクリック。
インストールフォルダを指定する画面が表示されるので、ここで最初に作成したCドライブ直下の「mt4」フォルダを指定します。
インストールフォルダ、プログラムグループを上記のように変更します。
2つめ以降のMT4とインストールフォルダ、プログラムグループがかぶらないようにするため、「OANDA-MetaTrader1」のように最後にナンバリング用のユニーク番号をつけておきます。
指定が終われば、「次へ」ボタンをクリックします。
インストールが完了すると上記画面が表示されるので、「完了」ボタンをクリック。
MT4が自動的に起動し、デモ口座の申請ダイアログが表示されます。
「キャンセル」ボタンを押してダイアログを閉じ、MT4を終了させてください。
デスクトップ上に今インストールしたMT4プログラムへのショートカットが作成されていると思います。
このままだと、2つ目以降のMT4をインストールした際に、このショートカットファイルが上書きされてしまいます。
ショートカット名をインストールフォルダを指定したときと同様にユニーク番号を付加したものに変更しておきます。
2つ目以降のMT4をインストール
1つ目のインストール同様、MT4のインストールプログラムを起動し、インストールフォルダ指定画面まで進めます。
1つ目と同じように、Cドライブ直下のmt4フォルダにインストール先を指定します。
インストールフォルダ、プログラムグループを上記のように変更してください。
2つ目のインストールなら、インストールフォルダに、「C:\mt4\OANDA – MetaTrader2」、プログラムグループに「OANDA – MetaTrader2」と指定。
3つ目のインストールなら、インストールフォルダに、「C:\mt4\OANDA – MetaTrader3」、プログラムグループに「OANDA – MetaTrader3」と指定。
このように、インストール回数に応じて最後の文字を変更します。
あとは、1つ目のインストールの時と同じです。
「次へ」ボタンをクリックしインストールを完了させてください。
最後にデスクトップ上に作成されたショートカット名をナンバーを付けたものに変更しておきます。
上記の作業を繰り返すことで、必要な数だけ同一業者のMT4をインストールすることができます。
最後に
今回同じ業者(OANDA JAPAN)のMT4を2つインストールしてみました。
このように、Cドライブ直下の「mt4」フォルダ内に2つのMT4がインストールされています。
デスクトップ上には2つのショートカットが作成されているはずです。
それぞれのショートカットをダブルクリックすることで、それぞれのMT4を独立して起動させることができます。
独立して起動させたMT4に対して同じFX口座を使用することができますし、別の口座を指定することもできます。
必要に応じて使い分けてください。
MT4を一元管理するために、別のFX業者のMT4をインストールする場合も、このCドライブ直下に用意した「mt4」フォルダを使用するとよいでしょう。
すべてのMT4をこのフォルダにインストールすることにすれば、管理が非常にやりやすくなります。



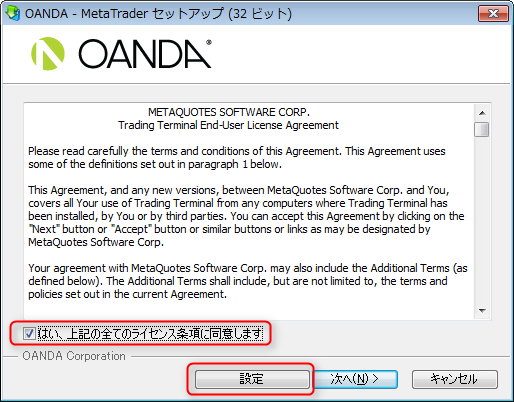
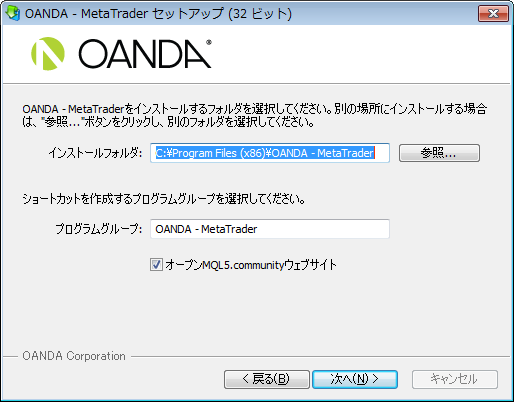



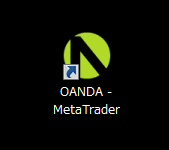
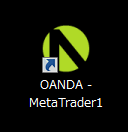


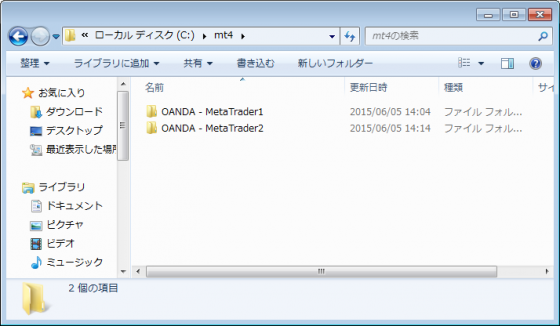


コメント