Ubuntuベースの軽量Linuxディストリビューション「Linuxbean」にMT4をインストールする手順を解説します。
PCへのLinuxbeanのインストールについては「使わなくなった古いPCをMT4専用PCとして復活させる方法」で説明しているので、そちらをご覧ください。
MT4のインストーラを使うとインストールに失敗する
これからlinuxbeanにMT4をインストールしていくのですが、最近のMT4インストーラーではどうもインストールに失敗してしまうようです。
具体的には、MT4のインストール途中で「プロキシサーバーのオプションを記入して下さい。」というダイアログが表示されそこから先に進めなくなってしまいます。
試しに、XM.comよりMT4をダウンロードしてインストーラーを実行してみてください。
linuxbeanではウェブブラウザとして「Opera」が標準でインストールされています。
左のツールボックスの中の「O」アイコンをクリックすると「Opera」ブラウザが立ち上がりますので、OperaでXM.comにアクセスします。
XM.comホームページで「プラットフォーム」メニューをクリックし、「PC対応MT4」をクリックします。
「ダウンロード」をクリックします。
MT4インストーラーファイルをダウンロードしようとするので、「保存」ボタンをクリック
左の「場所」で「ダウンロード」を選択し、「OK」ボタンをクリックしてファイルを保存します。
デスクトップ画面の一番左上にあるアイコンをクリックし、「ダウンロード」から「開く」をクリックします。
先ほどダウンロードしたMT4セットアップファイルがあるので、ファイルをダブルクリックします。
インストーラーが起動するので、「はい、上記のすべてのライセンス条項に同意します」にチェックし、「次へ」をクリックします。
ここで、このように「プロキシサーバーのオプションを記入して下さい。」と表示され、インストール作業が続行不可能となってしまいます。
回避方法を探し求めてさまよったところ、以下のサイトのを見つけましたが、書かれてることを実行してみてもうまくいきませんでした。
http://fxst24.blog.fc2.com/blog-entry-243.html
手動でMT4をインストールする
インストーラーを利用してMT4をインストールさせるための有効な対策を見つけられなかったので、少し強引ですが、以下の方法でインストールすることにしました。
それは、Windows上にインストールしたMT4のインストールディレクトリをlinuxbeanにコピーするという方法です。
通常wineでインストールしたアプリは、ユーザーフォルダ直下にある「.wine/drive_c/Programe Files」以下にインストールされます。
今回は、複数のMT4をインストールする際に管理しやすいように「.wine/drive_c/」の直下に「mt4」フォルダを作成しその中に、インストールしたいと思います。
「/home/ユーザー名/.wine/drive_c」フォルダを表示し、右クリック、新規作成から「フォルダ」を選択します。
フォルダの新規作成ダイアログが表示されるので「mt4」と入力して「OK」ボタンをクリックします。
このように「mt4」ディレクトリが作成されました。
USBメモリや、ネットワークの共有フォルダを利用する等して、作成した「mt4」ディレクトリの中に、Windows上にインストールしたMT4のインストールディレクトリをコピーしてください。
次に、デスクトップ上にある「linuxBean Wine簡単インストール」をダブルクリックして起動します。
先ほどコピーしたMT4ディレクトリ「XMTrading MT4-1」を開きます。
中にある「terminal.exe」を上の簡単インストール画面上に、ドラッグアンドドロップし「OK」ボタンをクリックします。
変換中ダイアログが表示されるのでしばらく待ちます。
画面にはかなり時間が掛かると書いてありますが、そんなに時間はかかりません。
処理が終了し、完了ダイアログが表示されたら「OK」ボタンをクリックします。
デスクトップ上に「MetaTrader」というショートカットアイコンが追加されていると思います。
デスクトップショートカットは後で作成しなおすので、このショートカットアイコンを右クリックして「ゴミ箱へ移動」をクリックし、いったん削除します。
次にデスクトップにある「ランチャの追加と関連付け」アイコンをクリックします。
「MetaTrader」というファイルが作成されているはずです。
この「MetaTrader」を右クリックして表示されるメニューから「ファイルのプロパティ」をクリックします。
「一般タブ」の「名前」の所をmt4のインストールディレクトリ名「XMTrading MT4-1」に変更します。
変更した名前で表示されない場合は、「表示メニュー」の「フォルダを再読み込み」をクリックしてみてください。
情報が更新されて、「XMTrading MT4-1」で表示されるはずです。
次に画面左下の「豆アイコン」クリックしてメニューを表示し、「Wine」、「プログラム」と辿ると「XMTrading MT4-1」が表示されるはずなので、「XMTrading MT4-1」の上で右クリックして「デスクトップに追加」をクリックします。
すると、デスクトップ上に「XMTrading MT4-1」の名前でショートカットが作成されます。
このショートカットをダブルクリックします。
MT4が無事起動しました。
これでMT4のインストール作業は終了です。
あとは、WindowsのMT4と同じように必要な設定を行うだけです。
ただ、linuxbeanにインストールしたMT4とWindowsにインストールしたMT4とで決定的に違う点があります。
それはデータフォルダの扱いです。
Windows のMT4は「C:\Users\ユーザー名\AppData\Roaming\MetaQuotes\Terminal」以下にデータフォルダが作成さ れ、EAやインジゲーターなどを設置するフォルダがインストールディレクトリと別れていましたが、linuxbeanでは、インストールディレクトリがそ のままデータフォルダになります。
試しに、データフォルダをMT4から開いてみましょう。
ファイルメニューから「データフォルダを開く」をクリックします。
Wineエクスプローラが起動します。
「場所」の所を見ると、インストールディレクトリのパスになっていることがわかります。
EAやインジゲーター、スクリプトなどをインストールする時は、インストールディレクトリにある「MQL4」フォルダ以下の適切な場所に配置してください。
MT4を追加でインストールしたい場合
同じ業者のMT4であれば、MT4インストールディレクトリをコピーアンドペーストすれば簡単にMT4を増殖させることができます。
コピーアンドペーストすると「ここには同じ名前のファイルが既にあります」と表示されるので、「ファイル名」を「XMTrading MT4-2」に変更し、「このオプションを既存のすべてのファイルに適用する」にチェックを入れて「別の名前で」ボタンをクリックします。
このように、いくらでも増やしていくことができます。
ただ、2つ目以降のMT4のインストールには、上で説明した「linuxBean Wine簡単インストール」は使用しないでください。
「linuxBean Wine簡単インストール」を利用してしまうと、1つ目のMT4のショートカット関係(ランチャの設定)がすべて上書きされてしまいます。
なので、2つ目以降のMT4のインストールからは、1つ目のランチャファイルをコピーして、手作業で修正を行います。
デスクトップ上の「ランチャの追加と関連付け」アイコンをクリックします。
「XMTrading MT4-1」を右クリックし、「コピー」をクリックします。
次に、空白の所を右クリックし「貼り付け」をクリックします。
「ここには同じ名前のファイルが既にあります。」と表示されるので、「ファイル名」の所を「wine-Programs-MetaTrader2.desktop」と変更し、「別の名前で」ボタンをクリックします。
コピーされた「XMTrading MT4-1」を右クリックし、「leafpad」をクリックします。
テキストエディタが起動しますので、タイトルが先ほどコピーする際に変更した「wine-Programs-MetaTrader2.desiktop」になっていることを確認します。
4行目、Exec=の行と5行目、Path=の行のパスを2つ目のMT4インストールディレクトリに適合するようにパスに修正を行います。
11行目、Name[ja_JP]=の所を2に変更し1つめのランチャ名と区別できるようにします。
最後に、「Categories=Wine-Programs;」と追記し「ファイル」メニューから「保存」をクリックしてウィンドウを閉じてください。
「F5キー」を押してフォルダを再読み込みすると、「XMTrading MT4-2」に名前が変更され、2つめのランチャが完成します。
ここで、左下の豆アイコンからメニューを表示させ、「Wine」、「プログラム」と辿るとメニューに「XMTrading MT4-2」が新規に追加されています。
後は、1つ目と同じようにこのメニュー上で右クリックして「デスクトップに追加」をクリックすれば、デスクトップ画面に2つ目のショートカットアイコンが作成されます。
他 業者のMT4を初めてインストールする時は、Windowsにいったんインストール後、WindowsのMT4インストールディレクトリを linuxbeanのmt4フォルダにコピーし、「linuxBean Wine簡単インストール」を使用せず2つ目以降の手順でインストールを行ってください。
たくさんのMT4をインストールするとこんな感じになります。
デスクトップ上に作成したMT4のショートカットは、デスクトップ上に「mt4」フォルダを作成してその中にまとめておけばいいでしょう。
最後に
MT4のインストーラーがうまく動かないため、手動でのインストールとなり非常に面倒くさいですが、慣れればショートカットの作成も手早くできるようになります。
ただ、やっぱりインストーラーでMT4をインストールできたほうが楽に違いありません。
もし、インストーラーを利用してLinuxbeanへMT4をインストールする方法をご存知の方は教えていただけると助かります。


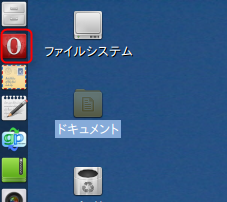


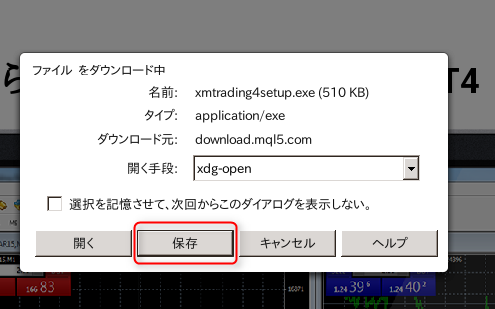




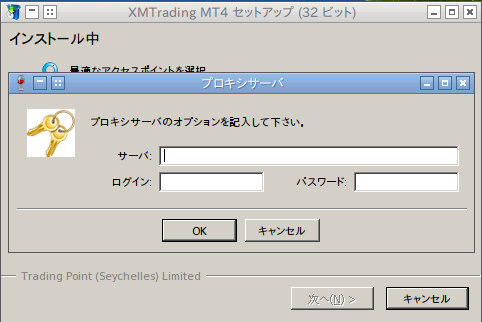

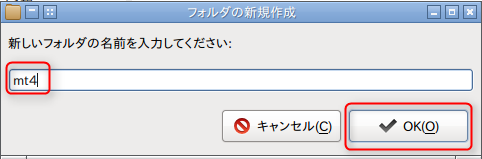
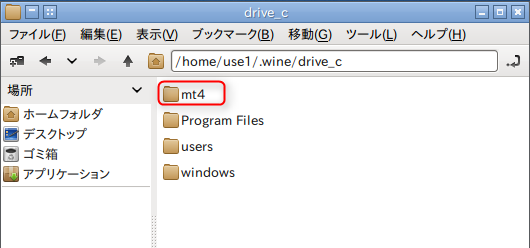

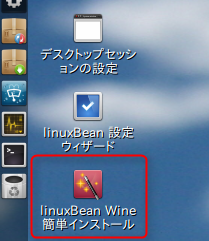
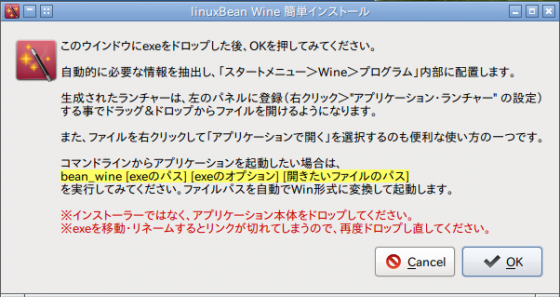

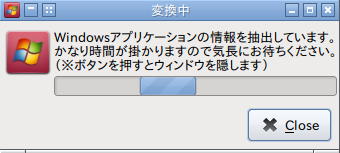
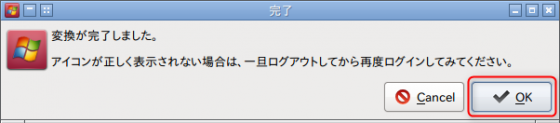

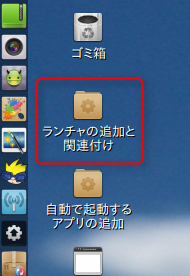
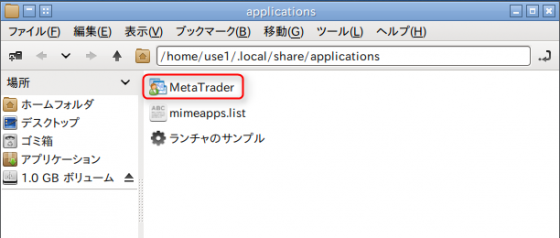


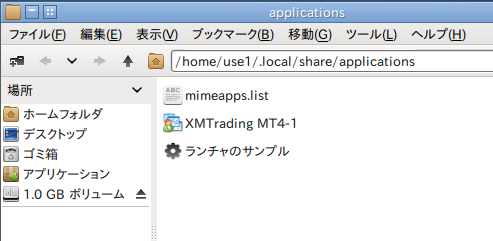
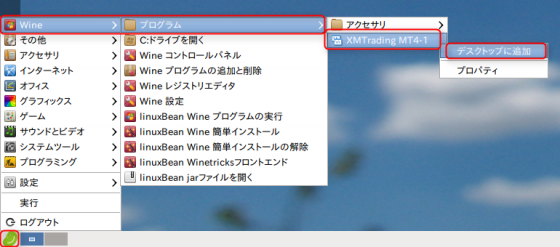








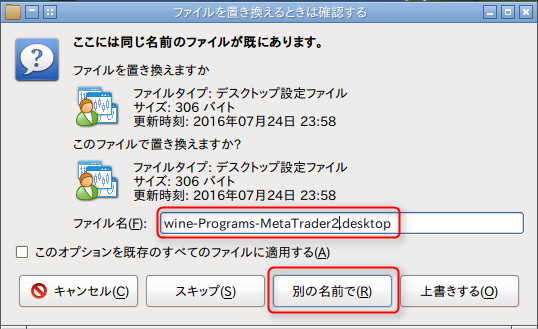


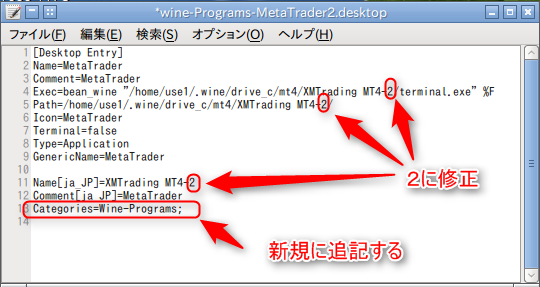



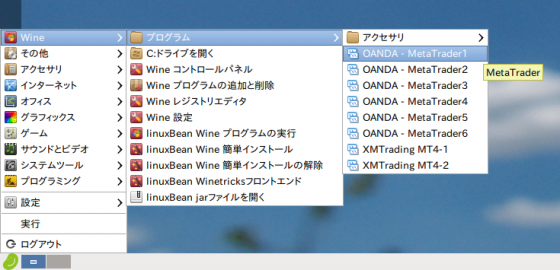


コメント
お聞きしたいことがあるのですが質問しても大丈夫ですか??
設定途中で分からないとこがあるのですが。
ゆずさんへ
コメントいただきありがとうございます。
満足いく回答ができるかどうかわかりませんが
こちらでわかることでしたらお答えしますのでお気軽に質問してください。
御世話になります。パソコン詳しくありませんので初歩的な質問ですが、USBメモリや、ネットワークの共有フォルダを利用する等して、作成した「mt4」ディレクトリの中に、Windows上にインストールしたMT4のインストールディレクトリをコピーしてください。ここの所でつまずいて居ます。詳しく教えて頂けましたら、幸いです。宜しくお願い致します。
古澤 修さんへ
一度Windows PC上にMT4をインストールした後に、Windows上にあるMT4のインストールフォルダを丸ごとUSBメモリ上にコピー。
そしてUSBメモリーをLinux PCに挿してUSBメモリーにコピーしたMT4のインストールフォルダーをLinux Bean上で作ったMT4フォルダーの中にコピーするということです。
もしくは、Windows上に共有フォルダーを作成して、その中にWindows上にあるMT4のインストールフォルダを丸ごとコピー。
Linux BeanのファイラーからWindows共有フォルダにアクセスし、共有フォルダにあるMT4インストールフォルダをLinux Bean上に作ったMT4フォルダーの中にコピーします。
なので、この方法を行うには、LinuxBeanをインストールしたPCに加えてWindows PCも所有している必要があります。