現在、WindowsからLinuxbeanへとMT4自動売買環境の移行作業を進めているのですが、MyfxbookのEAがうまく動かないというトラブルに遭遇しました。
これまでのWindows環境においては、Myfxbook EAを用いて取引データをMyfxbookのサーバーに送信していたのですが、Linux(Linuxbean)上のMT4でMyfxbook EAをチャートに適用して設定を行うと、MT4が強制終了してしまいます。
Myfxbook EAのバージョンが古いせいかと思い、最新のMyfxbook EAをダウンロードして適用してみると、MT4自体の強制終了はなくなりましたが、Myfxbookのサーバーに接続できない別の問題が発生しました。
「Myfxbook servers are down for maintenance – please try again later」が延々と表示されます。
どうにもうまくMyfxbookサーバーと接続できないようなので、「Auto Update機能」を使った取引データの送信方法に変更することにしました。
Auto Updateを使ったデータ送信方法に変更する
EA方式からAuto Update方式へデータ送信方法を変更するには、「投資家パスワード」が必要になりますので、まず投資家パスワードを用意してください。
FX業者から「投資家パスワード」が発行されていない場合は、MT4から投資家パスワードを設定します。
MT4を起動し「ツール」メニューから「オプション」をクリックします。
「サーバー」タブをクリックし、「パスワード変更」ボタンをクリックします。
「現在のパスワード」に現在使用しているMT4のログインパスワードを入力し、「パートナー(閲覧専用)パスワード」を選択します。
「新しいパスワード」に、投資家パスワードとして使用するパスワードを入力し、「確認」にも同じパスワードを入力して「OK」ボタンをクリックします。
「ポンッ」という音が鳴り、投資家パスワードが設定されます。
投資家パスワードが容易できたら、Myfxbookにログインします。
右上のユーザー名をクリックし、「設定」をクリックします。
データの送信方法を変更したいアカウントの「編集」ボタンをクリックします。
「検証(オプション)」項目の中にある「投資家のパスワード」の「Update Password」ボタンをクリックします。
「Update Investor Password」ダイアログが表示されるので、投資家パスワードを入力し、「保存」ボタンをクリックします。
次に、「Connect」ボタンをクリックします。
「Connectint to your account(アカウントに接続中)」と表示されるので少し待ちます。
アカウントに正常に接続できると「Connected to your account successfully」と表示されます。
ここで、下までスクロールし、「保存」ボタンをクリックして一度アカウント情報を保存します。
再度、同じアカウントの「編集」ボタンをクリックします。
すると、「検証(オプション)」の所に、先ほどは表示されていなかった「Use the login credentials to update my account(Beta)」というテキストリンクが表示されていると思うので、そのリンクをクリックします。
すると、「検証(オプション)」の所に「Login」という行が新たに追加され右側にログインIDが表示されます。
下までスクロールし、「保存」ボタンをクリックしてアカウント情報を保存してください。
これで、Myfxbook EAを使用しなくても、取引データを自動的に送信してくれるはずです。
しばらく時間をおいて、設定画面にアクセスし情報が正常に更新されているかを確認してみましょう。
LinuxでMT4を運用している方で、Myfxbook EAの使用に問題が起きている方は、上記の方法を試してみてください。








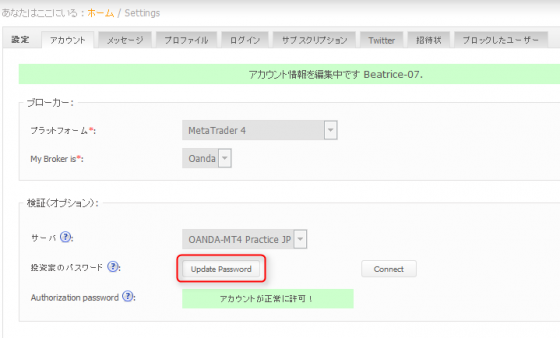






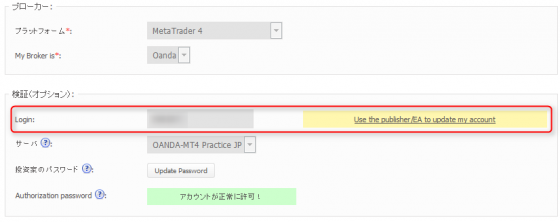

コメント