MT4のチャート上にインターバンクの注文情報を表示できたら便利だと思ったことはありませんか?
インターバンクの注文情報は、Fxwave等が配信しており、お使いのFX業者が提携していればニュース等で配信されてきます。
トレーダーズウェブFXというサイトでもインターバンクオーダー情報が公開されており、ドル円とユーロドルのみ無料で見ることができます。
トレーダーズウェブFXより引用
こんな感じの情報見たことありませんか?
プライスライン決済君を使えば、この情報をMT4のチャート上に表示することができます。
こんな感じで、インターバンクの注文情報が表示されます。
ぱっと見てどこにオーダーがあるのかすぐにわかるので、裁量トレードの判断に非常に役に立ちます。
実際に使ってみたのでさっそくレビューしたいと思います。
プライスライン決済君の使い方
下準備
MT4のデータフォルダを開き、「MQL4\Files」フォルダの中にメモ帳等を使用して「mail.csv」ファイルを作成します。
「mail.csv」ファイルに、トレーダーズウェブFXや利用しているブローカーのニュース等からインターバンクオーダー情報をコピーして貼り付けます。
価格と説明文の間のスペースを削除し、カンマ( , )で区切ります。
上の画像の中にある「13:26現在~」のような情報は普通必要ないので削除したほうがよいでしょう。
編集が終わったらファイルを上書き保存します。
チャートにプライスライン決済君をセット
mail.csvファイルが用意できたら後はプライスライン決済君をチャートにセットするだけです。
ナビゲーターウィンドウのエキスパートアドバイザーからプライスライン決済君をインターバンクオーダー情報を表示したいチャートにセットしてください。
それだけでインターバンクオーダー情報がMT4チャート上に表示されます。
スクレイピングモードでインターバンク注文情報を自動更新させてみる
先ほど解説した方法だと、わざわざ自分でインターバンク情報をコピーペーストしてファイルを作るのが非常に面倒ですよね。
実は、プライスライン決済君には「ScrapingMode」という便利な機能が搭載されており、それを利用するとインターバンク注文情報を自動で更新することができるようになります。
実際に「ScrapingMode」を使ってみたのでやり方を解説したいと思います。
google chromeブラウザのインストール
google chromeブラウザを使用するため、chromeブラウザを現在使用していない人は以下よりダウンロード、インストールしておきます。
https://www.google.co.jp/chrome/browser/desktop/index.html
kimonoに会員登録
google chromeブラウザを起動し、スクレイピングサイト「kimono」というサイトに会員登録します。
無料で使用できますので安心してください。
「kimono」にアクセスし、画面右上の「Sign up」をクリック
Name、Email、Passwordをそれぞれ入力し「Sign up for free」をクリック。
登録が完了すると自動でログインされるはずです。
Chrome Extensionのインストール
ログイン画面で、「The Chrome Extension」の所にある「Chrome Extension」リンクをクリック。
「Click to install」をクリックします。
上の画面が表示されるので、右上の「ADD TO CHROME」をクリック
上のダイアログが表示されるので、「拡張機能を追加」ボタンをクリックします。
これで、kimonoのChrome Extensionがインストールされました。
右上の×をクリックして、拡張機能のインストール画面を閉じます。
インターバンクオーダー情報を提供しているサイトでの作業
トレーダーズウェブFXなどのインターバンクオーダー情報を提供しているサイトにgoogle Chromeブラウザでアクセスします。
Chromeブラウザの右上に表示されている「kimono」ボタンをクリック
kimonoツールバーの使い方が表示されたら左上の×ボタンをクリックして閉じます。
インターバンクオーダー情報の一番上の価格のセルをクリックします。
すると価格列の価格が黄色くマークアップされ、kimonoツールバーの赤枠で囲んだところが1と表示されます。
一段下の価格のチェックマークをクリックします。
すると価格帯全てが選択されている状態になります。
kimonoツールバーの赤枠で囲んだところが13と増えていおり、すべてのセルが選択されていることがわかります。
kimonoツールバーの数字の横の「+」ボタンをクリックします。
新しく0という表示が追加されます。
先ほどの価格列と同じように、コメント列の一番上のセルををクリックします。
2段目のセルのチェックマークをクリックして全てのコメント列を選択します。
kimonoツールバーの数字が左の数字と同じ事を確認し、右上の「Done」ボタンをクリックします。
API名を入力し、更新間隔時間を選択します。
ここではAPI名として「InterBankOrder」、更新間隔は「Every hour(1時間毎)」を選択しました。
最後に「Create API」ボタンをクリックします。
作成が完了すると、API created. Bam! Check it out at ~と表示されるので、リンクの所をクリックします。
kimonoのページに遷移するので、ENDPOINTSの所の「csv」をクリックします。
新しいタブが立ち上がり、情報が取得されていることが確認できます。
URL欄に表示されているURLをコピーしておきます。
MT4の設定
MT4を起動し、メニューバーの「ツール」から「オプション」をクリックします。
「エキスパートアドバイザ」タブをクリックし、「WebRequestを許可するURLリスト:」にチェックを入れます。
その下の「新しいURLを追加」をダブルクリックして、「https://www.kimonolabs.com」と入力します。
入力し終わったら「OK」ボタンをクリックしてオプションダイアログを閉じます。
プライスライン決済君の設定
プライスライン決済君をチャートにセットし、EAの設定ダイアログで「パラメーターの入力」タブをクリックします。
ScrapingModeに1を入力し、ScrapingUrlに先ほどコピーしておいたURLを設定します。
設定した情報は「保存」ボタンをクリックして保存しておきましょう。
次からは保存した設定ファイルを「読み込み」ボタンから読み込むだけで簡単に再設定できます。
設定が完了したら「OK」ボタンをクリックして閉じます。
以上で、スクレイピングを使用した自動更新のための設定は完了です。
これでわざわざ自分でファイルを作成する必要がなくなり、快適に利用できるようになりました。
実際に使ってみた感想
プライスライン決済君ですが、自動更新させると非常に便利ですね。
ただ、少し不満な点があります。
それは、ファイルを利用する場合の使い方では、1通貨ペア分しか設定できない点です。
パラメーターの設定でファイル名を指定する仕様にすれば簡単に多通貨ペアに対応できるので、この点はぜひ対応していただきたいところですね。
プライスライン決済君には、ストップロスを自動で制御する機能も付いており、プライスラインを使ってトレーリングストップのような使い方もできます。
こちらの機能は今のところ使っていませんが、うまく使いこなせれば強力な武器になるかもしれません。

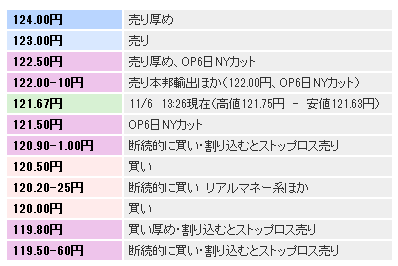


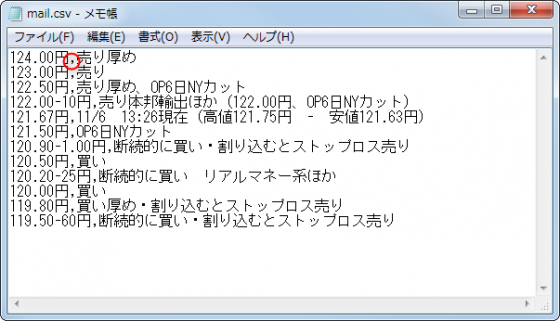
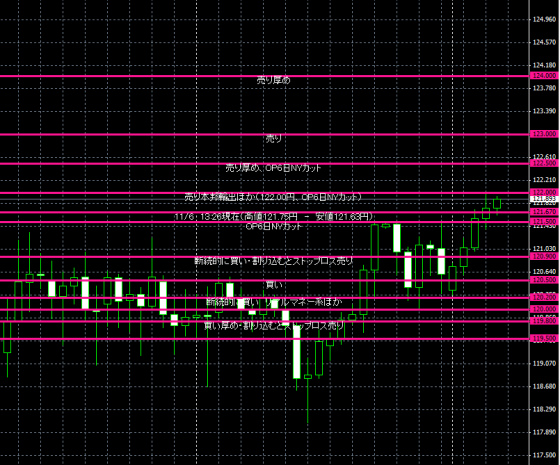
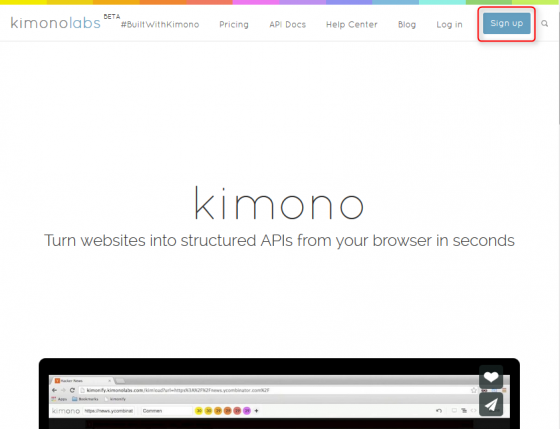

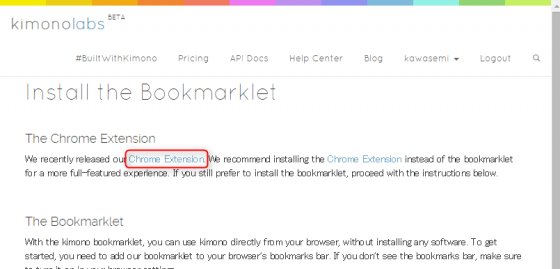




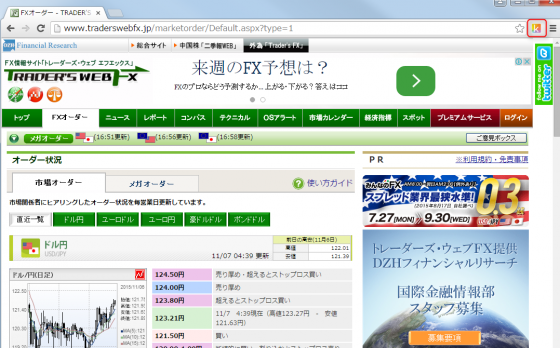




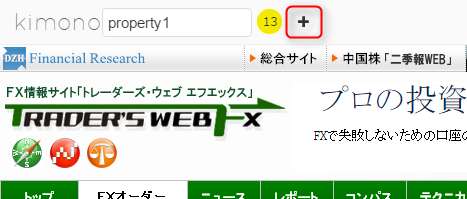
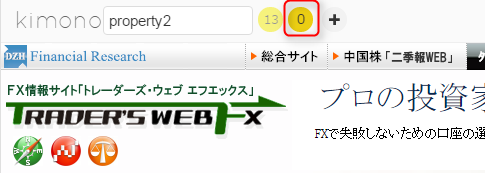

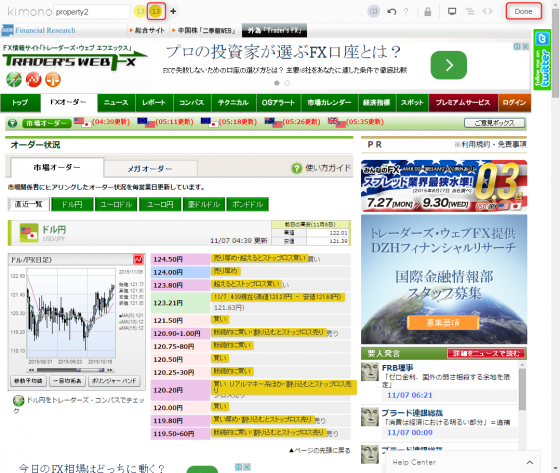
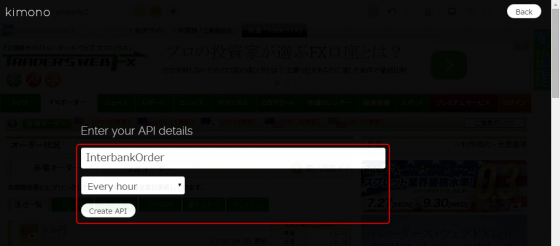


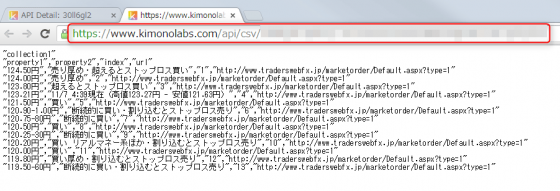




コメント