現在、私のMT4を使用したFX自動売買環境は、Linux(Linuxbean)を利用してMT4自動売買専用PCを構築し、そちらに全面的に移行しました。
LinuxbeanでMT4自動売買専用PCを作る方法は、「使わなくなった古いPCをMT4専用PCとして復活させる方法」で解説しているので、興味がある方はご参考ください。
FX自動売買専用PCなので、環境構築後はほとんどPCの操作をする必要はありません。
やることといえば、正常にEAが動いているかどうかを定期的に確認する程度になります。
それなら、メインで使用するPCからFX自動売買専用PCにリモートアクセスして確認すれば事足ります。
そこで、VNCを利用してWindowsからLinuxbeanへリモートアクセスできるようにする方法を紹介したいと思います。
LinuxbeanにVNCサーバー(x11vnc)をインストール
Windows上のVNCクライアントソフトウェア経由でLinuxbean PCに接続し、Linuxbeanのデスクトップ画面を共有、リモート操作するために、VNCサーバー「x11vnc」をインストールします。
左のランチャーパネルから「synapticパッケージマネージャ」をクリックします。
ユーザーパスワードを入力し「認証する」をクリックします。
「synapticパッケージマネージャ」が起動するので、「検索」をクリックします。
検索ダイアログボックスが表示されるので、「検索」に「x11vnc」と入力し「検索」ボタンをクリックします。
一覧に「x11vnc」が表示されるので、右クリックして表示されるメニューから「インストール指定」をクリックします。
「依存より要求された変更を追加しますか?」というダイアログが表示されるので「マーク」をクリックします。
x11vncの所が緑色で表示されるので、「適用」ボタンをクリックします。
「以下の変更を適用しますか?」と表示されるので「適用」ボタンをクリックします。
パッケージのダウンロードとインストールが始まるので、完了まで待ちます。
「変更を適用しました」と表示されるので「閉じる」を押します。
最後に、「synapticパッケージマネージャ」画面を閉じてください。
これで「x11vnc」のインストール完了です。
ファイアウォールの設定
Linuxbeanのファイアウォール機能を「オン」にしている場合は、VNCサーバーが使用するポートを利用できるように設定する必要があります。
オンにしていない方は、この機会に「オン」にしてPCのセキュリティを高めておきましょう。
左下の「豆アイコン」をクリックして「設定」から「ファイアウォール設定ツール」をクリックします。
ユーザーパスワードを入力し「認証する」ボタンをクリックします。
ファイアウォール設定ダイアログが表示されます。
「Status」が「オン」になっていればファイアウォール機能が有効になっています。
「ルール」の所をクリックして展開し、左下の「+」をクリックします。
「Add a Firewall Rule」ダイアログが表示されます。
- ポリシー:Allow
- Direction:In
- カテゴリー:Network
- サブカテゴリー:Remote Access
- Application:VNC
上の通りに設定し「追加」ボタンをクリックするとルールが追加されます。
このダイアログは自動で閉じないので、「閉じる」ボタンを押してダイアログを閉じます。
上のように、VNCに関するルールが追加されたことを確認し、「ファイアウォール設定」ダイアログを閉じます
これで、ファイアウォールをオンにした状態で、WindowsからVNC接続できるはずです。
x11vncの接続確認
WindowsからLinuxbeanにVNC経由で正常に接続できるか確認してみましょう。
左のランチャーパネルから「ターミナル」アイコンをクリックして「ターミナル」を起動します。
IPアドレスの確認
まず、Linuxbean PCのIPアドレスを確認しておきます。
ターミナル上で、「ifconfig」と入力し「Enter」キーを押します。
$ ifconfig
表示された画面の中の「inetアドレス」という所に「IPアドレス」が表示されているので控えておいてください。
次にターミナル上で、「x11vnc」と入力し「Enter」キーを押します。
$ x11vnc
すると、x11vncが起動し、「Linuxbean」がリモート接続可能な状態となります。
この状態で「Terminal」画面を閉じてしまうとVNCサーバーが終了してしまいリモート接続できなくなるので注意してください。
次に、Windows PCでVNCクライアントソフトを立ち上げます。
VNCクライアントソフトをWindowsに1つもインストールしていない場合はインストールしておいてください。
今回は「Ultra VNC」を利用します。
「VNC Server」の所にLinuxbeanの「IPアドレス」を入力し、「Connect」ボタンをクリックします。
LinuxbeanのデスクトップがUltra VNC上に表示されれば無事成功です。
x11vncの設定
vncパスワードの設定
VNCパスワードを設定しておくと、VNCクライアントソフトから「Linuxbean」に接続する時に、パスワードを使用した接続が可能になります。
パスワードによる認証を使いたい方は以下の作業をしてパスワードを設定してください。
次にターミナル上で、「x11vnc -storepasswd」と入力し「Enter」キーを押します。
$ x11vnc -storepasswd
「Enter VNC password:」と表示されるので、VNCパスワードを入力し「Enter」キーを押します
「Verify password:」と表示されるので、もう一度同じVNCパスワードを入力し「Enter」キーを押します
「Wite password to /home/ユーザー名/.vnc/passwd? [y]/n」と表示されるので「y」と入力し「Enter」キーを押します。
「Password written to: /home/ユーザー名/.vnc/passwd」と表示されたら完了です。
x11vncの起動オプションについて
ターミナルから「x11vnc」とタイプして起動するやり方だと、x11vncを立ち上げたターミナルを閉じてしまうとVNCサーバーは終了してしまいます。
また、VNC接続後にWindowsのVNCクライアントソフトを終了させた時も、セッションが終了した時点でVNCサーバーは終了してしまいます。
このままではリモート接続しようとするたびに、Linuxbeanで「x11vnc」を起動しなおさなければいけなくなり、何のためにリモート接続するのかわからなくなってしまいます。
セッションが終了しても、VNCサーバーを終了せずに使用するには以下のコマンドでx11vncを起動します。
$ x11vnc -forever
「-forever」オプションをつけて起動すると、セッションが切れてもVNCサーバーは終了しなくなります。
接続時にパスワードの入力を要求したい場合は、以下のように起動します。
$ x11vnc -forever -usepw
「 -usepw」オプションをつけると、接続時にパスワードを入力しないと接続できなくなります。
VNCサーバーの自動実行を設定する
「-forever」オプションをつけてx11vncを起動していても、今のままではLinuxbeanを再起動するとVNCサーバーは終了してしまうので、Windowsから接続できなくなってしまいます。
そこで、「Linuxbean」が起動したときに自動でx11vncを起動するように設定しましょう。
デスクトップにある「自動で起動するアプリの追加」をクリックします。
画面の空白の所を右クリックして表示されるメニューの「新規作成」から「Shortcut」をクリックします。
設定ファイルの名前を入力しろと言われますが、ここはそのまま「OK」ボタンをクリックします。
「名前」の所に「x11」と入力したところで「ランチャーX11VNC Serverを…」というのが表示されるのでそれを選択します。
すると、こんな感じで自動的に「名前」、「コメント」、「コマンド」欄が入力されます。
「コマンド」欄を「x11vnc -forever -usepw」に変更します。
変更したら「保存」をクリックします。
自動起動設定に「X11VNC Server」が追加されました。
これで、Linuxbeanを起動した際に、VNCサーバーが自動で起動するようになり、Windowsからいつでも何度でもVNCで接続することができるようになります。
Linxubeanを自動ログインにしてモニタレス環境に
VNCサーバーの自動実行はLinuxbeanへのログイン後に有効になるため、ログインするまではWindowsからVNCでリモート操作することができません。
そのため、Linuxbeanログイン時にパスワードを入力するように設定していると、ログインのためだけにLinuxbeanマシンを操作しなければいけなくなります。
Linuxbeanへのログイン方法を自動ログインに設定しておけば、WindowsからVNC経由ですべて操作することができるようになるので、Linuxbeanマシンの操作は一切必要がなくなります。
Linuxbeanマシンにモニタを接続しておく必要もなくなり、モニタレスのFX自動売買環境にすることができます。
自動ログインを設定するには以下のようにします。
画面左下の「豆アイコン」をクリックし、「設定」から「ログイン画面の設定」をクリックします。
ユーザーパスワードを入力し、「OK」ボタンをクリックします。
設定画面が表示されるので、右上の「Automatic Login」にチェックを入れます。
ダイアログを閉じれば、設定終了です。
これで、Linuxbean PCを再起動してもパスワード認証画面が表示されなくなり、Linuxbean PCを一切触ることなくFX自動売買環境の運用が可能になります。
Linuxbean PCに固定IPアドレスを設定する
ネットワークの接続において、DHCPによるIPアドレスの自動割り当てに設定していると、Linuxbean PCを再起動した際等にIPアドレスが変更されてしまう可能性があります。
IPアドレスが変更されてしまうと、現在のIPアドレスが何に設定されているのかいちいち確認しなければリモート接続できなくなるため不便です。
そこで、Linuxbean PCに固定IPアドレスを設定します。
画面右下のネットワーク接続アイコンを右クリックし、「接続を編集する」をクリックします。
ネットワーク接続ダイアログが表示されるので、「自動Ethernet」を選択し、「編集」ボタンをクリックします。
編集ダイアログが表示されるので、「IPv4設定」タブを選択。
「方式」の所を「手動」に設定。
下の「追加」ボタンをクリックして、左のアドレスの所に設定したい固定IPアドレス、ネットマスク、ゲートウェイをそれぞれ入力します。
ゲートウェイは通常ルーターのIPアドレスを設定します。
DNSサーバー欄には、ご利用中のインターネット接続プロバイダから指定されたDNSサーバーをカンマ区切りで設定します。
すべて設定したら「保存」ボタンをクリックします。
最後に、ネットワーク接続ダイアログの「閉じる」ボタンを押して固定IPの設定は終了です。
ここで、PCを一度再起動してください。
再起動後、ターミナルから「ifconfig」と入力し、inetアドレスに設定した固定IPアドレスが表示されているかを確認してください。
確認後、ウェブブラウザを立ち上げインターネットに接続できるか確認してください。
固定IPの設定が終われば、Linuxbean PCを再起動しても常に同じIPアドレスが割り当てられるようになるので、いつでもWindowsから設定したIPでVNC接続することができるようになります。
最後に
今回説明したことをすべて設定すれば、Linuxbean PCの操作は、WindowsからVNC経由ですべて操作できるので、Linuxbean PCにモニタも、マウスも、キーボードも全て接続しておく必要がなくなります。
PC本体だけでスマートにすっきり運用できますので非常に勧めです。
ぜひともチャレンジしてみてください。




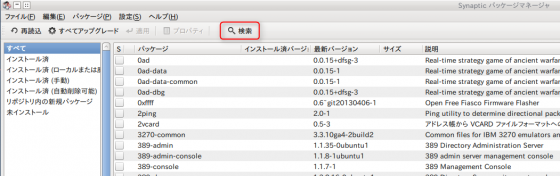
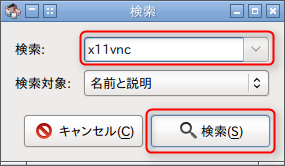



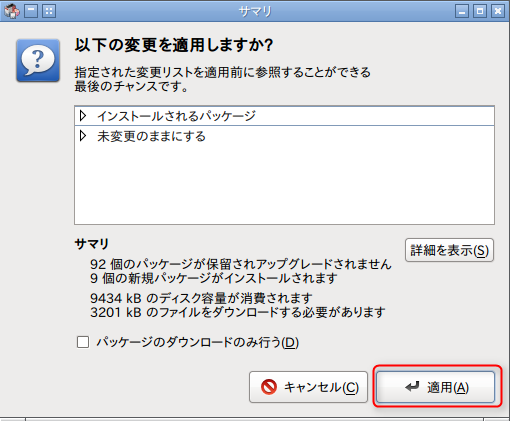

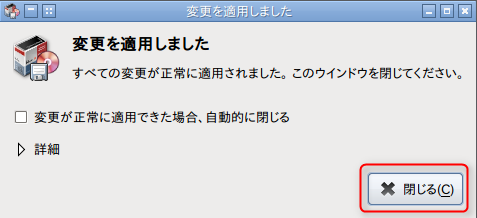
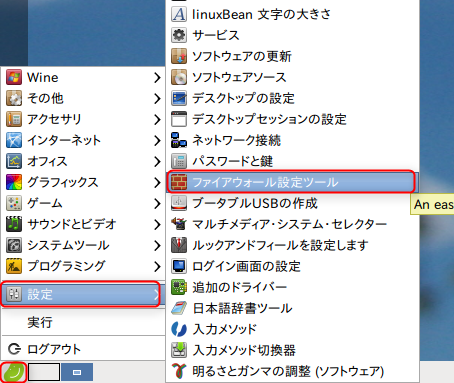







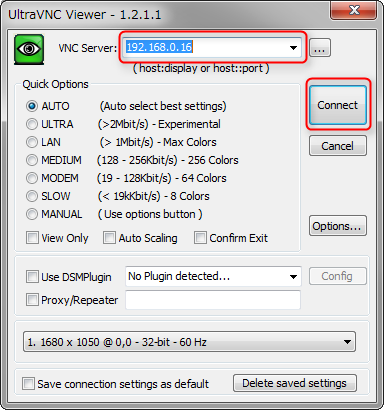

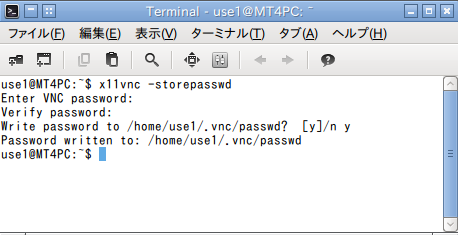
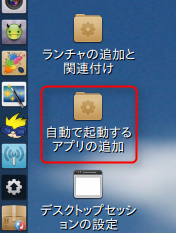
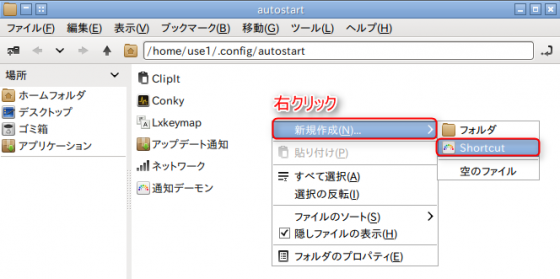

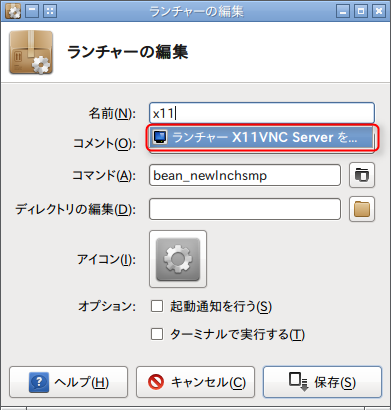
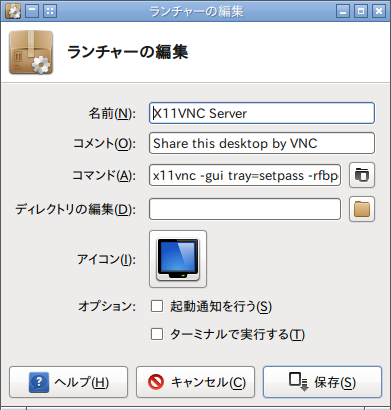
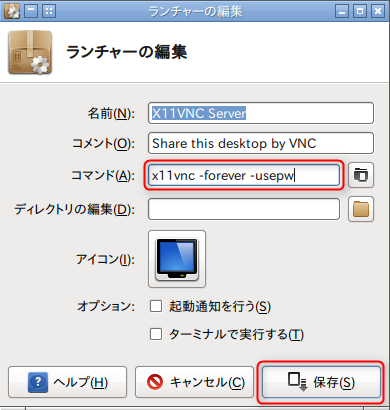
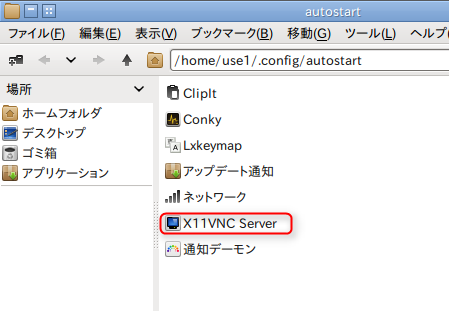



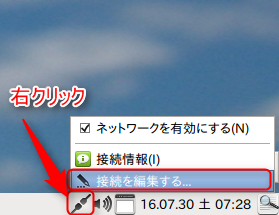
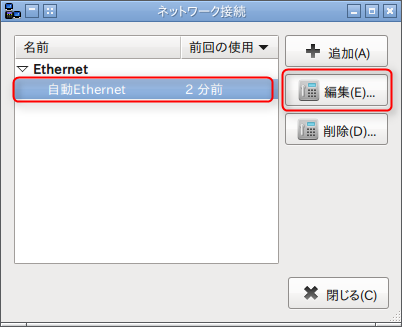
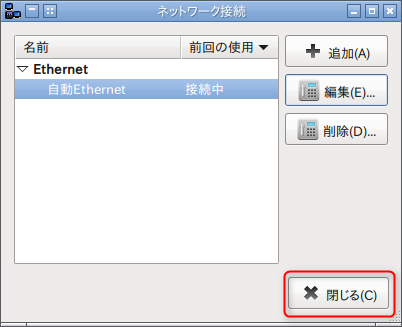

コメント