前回は「お名前.comデスクトップクラウドfor FX」のサービス内容について紹介しました。

今回はいよいよ実際に1GBメモリプランを利用して、デスクトップクラウドfor FXのサーバーに自宅PCから接続してみたいと思います。

お名前.com デスクトップクラウド for FX管理画面
まずは、お名前.com デスクトップクラウド for FXのコントロールパネルにログインしてみます。
コントロールパネル画面にWEBブラウザでアクセスし、ユーザー名とパスワードを入力して「ログオン」ボタンをクリックします。
ログインすると以下の管理画面が表示されます。
コントロールパネルに表示される項目は、5項目とシンプルなので非常にわかりやすいです。
サーバー機のデスクトップ画面にアクセスしてみる
早速サーバー機のデスクトップ画面にアクセスしてみましょう。
クライアントOSはWindows10を使用しています。
コントロール画面上にある「リモートデスクトップ」をクリックします。
すると以下の「リモートデスクトップ」画面が表示されます。
サーバー機のデスクトップにはWindowsのRDP(リモートデスクトップ)経由の接続となります。
RDPファイルをダウンロードしてファイル経由でRDPを起動する方法と、WEBブラウザからリモートデスクトップを呼び出す2種類の方法が用意されています。
画面上「Webブラウザーで開く」をクリックすると、WEBブラウザー経由でRDP接続を呼び出せますが、この機能はInternet Explorerでしか使えません。さらに、セキュリティレベルの変更もしくは信頼済みサイトに追加等の設定が必要で、毎回コントロールパネルにアクセスする必要があるので面倒です。
RDPファイルをダウンロードしておけば、ファイルをダブルクリックするだけですぐにサーバー機にRDP接続できるので、RDPファイルをまずはダウンロードしましょう。
画面中の「接続速度」の所で、現在利用しているネット回線の接続速度を選択し、「RDPファイルをダウンロードする」をクリックします。
今回は256Kbps-2Mbpsを選択しました。
WinRD.rdpというファイルをダウンロードしようとするのでPC上に保存します。
ダウンロードしたWinRD.rdpファイルをダブルクリックします。
以下のような画面が表示されたら「このコンピューターへの接続について今後確認しない」にチェックを入れて「接続」ボタンをクリックします。
以下のダイアログが表示されるので、サーバーのパスワードを入力。
毎回入力するのが面倒なので、「アカウントを記憶する」にチェックを入れて「OK」ボタンをクリックします。
しばらくすると、以下のようにサーバーのデスクトップ画面が表示されれば接続に成功です。
右端にネットワーク関連の表示がありますが、必要ないので「いいえ」をクリックして閉じます。
デスクトップ上には、ごみ箱、MetaTrader4へのショートカット、DesktopCloud_FXguide(pdfファイル)、MT4のセットアッププログラムの4つが置いてありました。
MT4がすでにインストールされているので、すぐにMT4による自動売買を始めることができます。
DesktopCloud_FXguideは、しろふくろう監修自動売買入門書「しろふくろうとはじめるFX自動売買」という初心者向けのガイドブックです。
MT4のインストール方法や、EAの設定方法など自動売買を始めるうえで必要な情報が書いてあるので、自動売買初心者の方は初めに見ておくとよいでしょう。
操作感は?
実際に操作してみたところ、マウスカーソルの移動に遅延はなく、クリック時の反応も迅速でまったく問題なしです。
まさに、自分のPCを操作している感覚でサーバー機を操作することができます。
低速回線(1Mbps程度)の回線速度でも普通にぬるぬる動作してくれました。
サーバー機のシステムをチェック
コントロールパネルからシステムを表示させてみたのが以下の画像。
OSはWindows Server 2012 R2 Standardとなっていて、CPUはIntel Xeon CPU E5620 2.40GHz、メモリは1.00GBであることがわかります。
Windows Server 2012 R2はサーバー用のWindowsですが、Windows 8.1をベースとしており、Windows7に慣れ親しんだ方は若干戸惑う部分(スタートメニューがない等)はあると思いますが、基本的な操作方法は同じなので特に問題なく使えると思います。
ディスク容量をチェック
続いてCドライブの空き容量を見てみましょう。
メモリ1GBプランはディスク容量が50GBとなっていますが、実際はOSなどがインストールされているため、使える容量は24.4GBとなっています。
それでも、MT4で自動売買を行うには十分すぎる容量です。
自動売買用途においては、ディスク容量で困ることはないでしょう。
サーバー機の回線速度をチェック
以下のSPEEDTESTサイトを利用してデスクトップクラウド for FXサーバー機の回線速度を計測してみました。
下り85.69Mbps出ていて十分早い速度が出ています。
Mac PCからRDP接続する
Mac PCからお名前.com デスクトップクラウド for FXのサーバー機にRDP接続するには、MacにRDPプログラムを別途インストールする必要があります。
インストールされていない方は、App Storeから「Microsoft Remote Desktop 10」で検索すればプログラムが表示されると思うので、インストールを行いましょう。
スマートフォンからRDP接続する
iOS(iPhone/iPad)やAndroid等のスマートフォンからでもお名前.com デスクトップクラウド for FXのサーバー機に接続することができます。
スマートフォンから接続するには以下のMicrosoftリモートデスクトップアプリを使用しますので、インストールしておきましょう。
以下はiPhoneから接続した時の画面です。
スマートフォン用のMicrosoftリモートデスクトップを使ってサーバーへ接続する方法は以下の公式HPで詳しく解説されているので参照してください。
https://help.onamae.com/app/answers/detail/a_id/014640
まとめ
今回は、お名前.com デスクトップクラウド for FXのサーバー機にリモートデスクトップ接続するまでの手順やサーバーの操作感などを紹介しました。
低速回線で接続していても結構ぬるぬる、きびきび動いていたので、操作性は特に問題なしでした。
次回はいよいよMT4をインストールして自動売買環境を構築していきたいと思います。















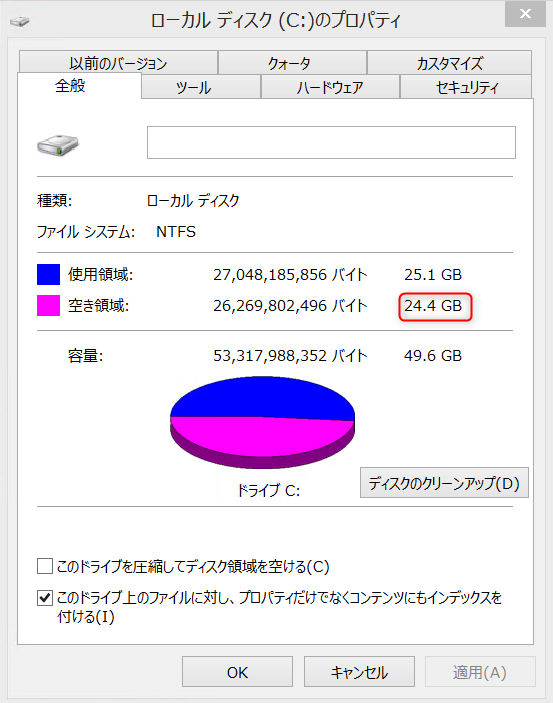






コメント